取扱説明書
目次
お願い!
最初に1-1だけは必ずお読みください。
1-1を読んでご理解いただければスムーズな利用が開始できます。
時間があるときには他の項目もぜひお読みください
1.基本操作
1-1.アプリの導入
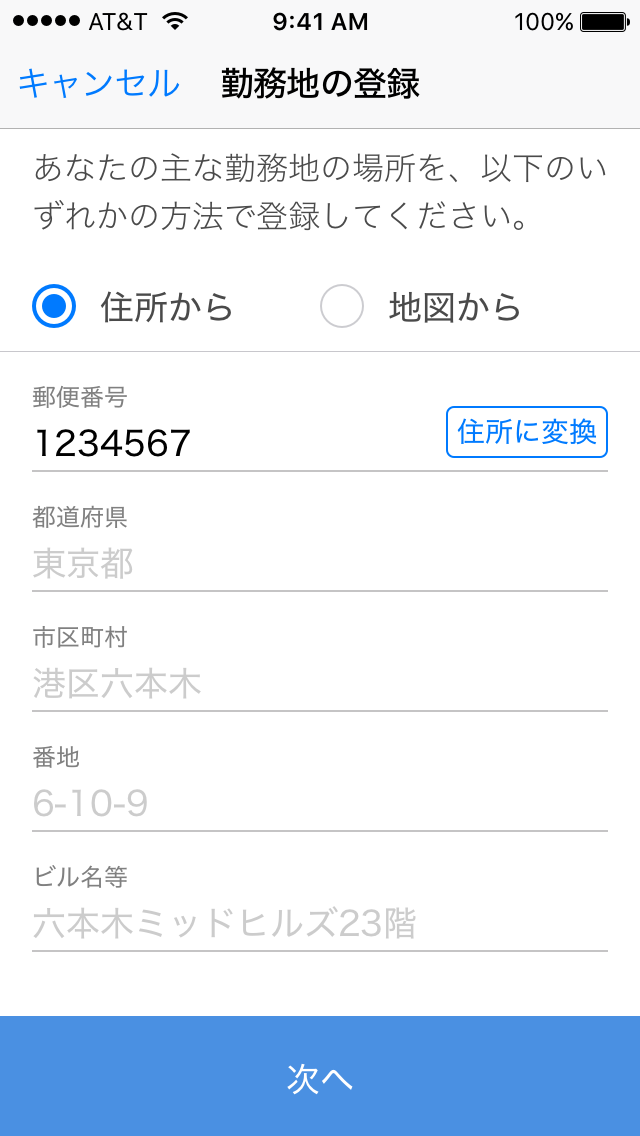
残業証明アプリを導入するにあたって、最低限必要な設定は勤務地の登録のみです。個人情報の登録も不要です。
・残業証明アプリを始めて起動すると、勤務地の登録画面が表示されます。
・「住所から」「地図から」を押すことで、登録方法を切り替えられます。
住所から
1.勤務地の住所を各欄に入力して「次へ」を押してください。?郵便番号を入力して「住所に変換」を押すと入力の手間を省けます。
2.確認画面で、指定した住所の位置を地図で確認できます。必要があれば、地図上のピンマークを移動することで微調整してください。最後に「登録」を押してください。
1-2.追加設定
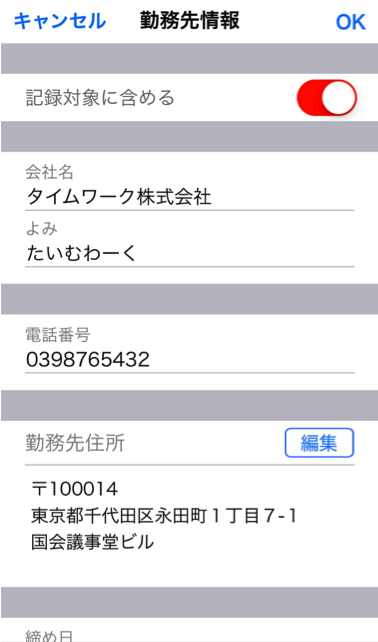
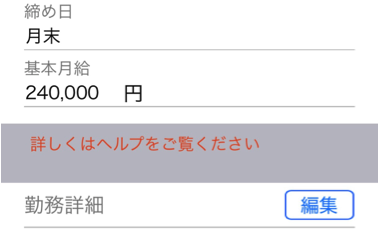

アプリが残業時間、残業代などを自動計算できるようにするために、いくつかの追加設定を行うことをおすすめします。
1. 設定画面の「勤務先情報」の下に「勤務先1」が表示されているはずです。これを押してください。
勤務先情報画面が表示されます。
2. 「締め日」を選択肢から選んでください。
3. 「基本月給」の金額を入力してください。
4. 「勤務詳細」の「編集」を押してください。
勤務詳細画面が表示されます。
5. 「勤務形態」の選択肢から、あなたの勤務形態を選んでください。
6. 勤務形態によって、設定項目が異なります。
それぞれの説明を読んで設定項目を埋め、最後に「登録」を押してください。
→通常勤務の場合はこちら
→フレックスタイムの場合はこちら
→シフト勤務・曜日の場合はこちら
→シフト勤務・繰り返しの場合はこちら
→シフト勤務・ランダムの場合はこちら
7. 勤務先情報画面の「OK」を押してください。
これで残業時間、残業代などを自動計算し、その状況をいつでも確認できるようになります。
1-3.記録状態の確認
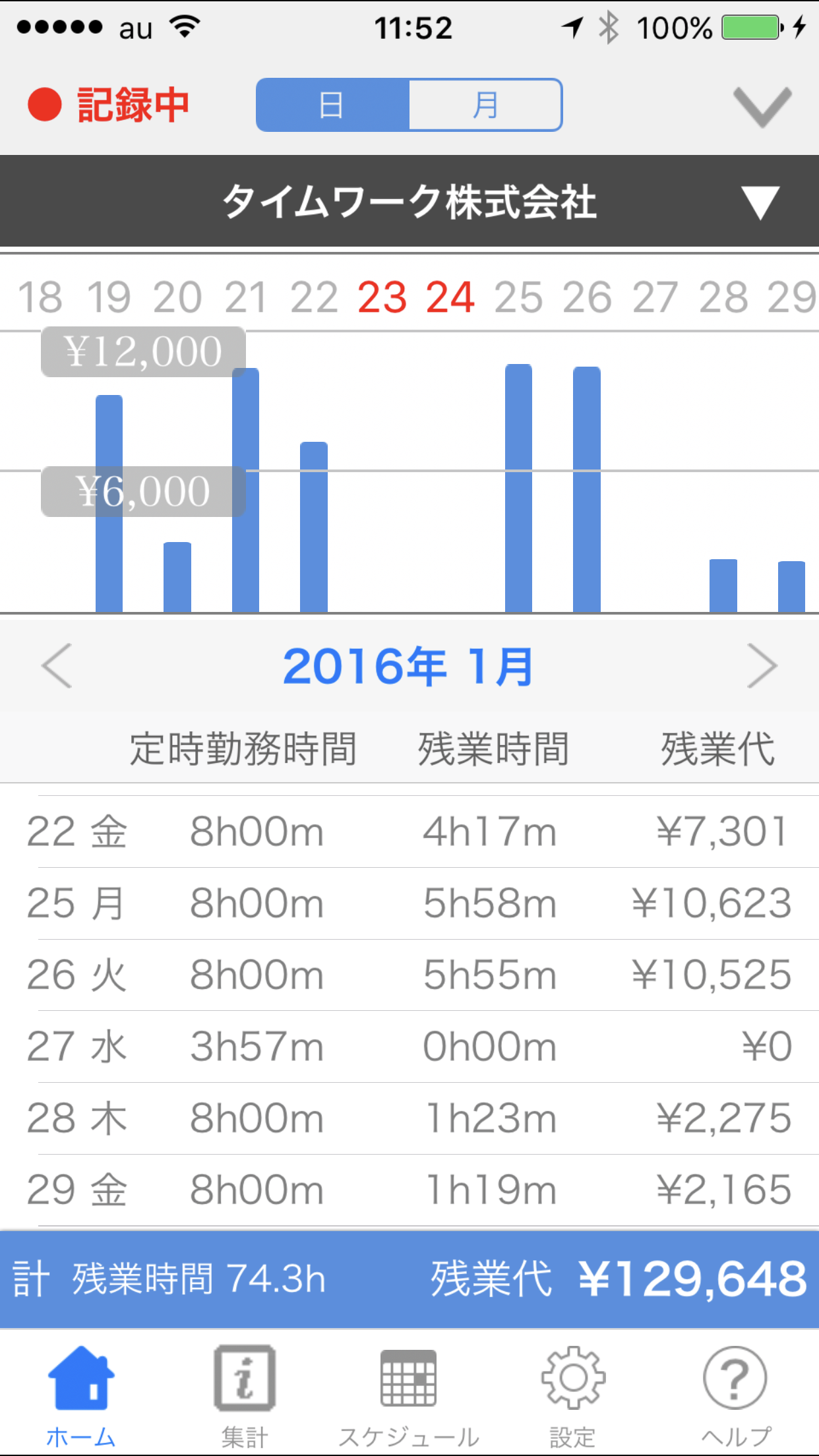
残業証明アプリは、導入した時点から自動的にあなたの勤務状態を記録し続けます。以下のように、記録状態を確認できます。
ホーム画面と集計画面の左上の「●記録中」「■記録停止中」表示で、現在記録中かどうかがわかります。
さらに、画面右上の「∨」を押すと表示されるマップ画面で、詳しい記録状態が確認できます。
・地図には、現在位置とそこから最も近い勤務先が表示されています。
・画面上部中央には、現在位置と勤務先の距離からアプリが判断した現在の勤怠状態(「勤務中」「退勤中」など)が表示されています。
・画面の左上の表示でGPSの誤差の大きさが確認できます。

※勤務先のGPSの誤差が大きい場合は、勤務先設定画面で、「GPS派取得困難モード」をONにしてください。
・「∧」を押すと元の画面位戻ります。
勤務状態の記録は設定画面で停止することができます。
また勤務先情報画面で、勤務先ごとに記録対象とするかどうかを設定することができます。
※通常は記録中のままにしてご利用ください。必要時以外はGPSを使用しないため、バッテリー消費は最低限です。
2-5.設定画面へ
2-7.勤務先情報画面へ
1-4.日常的な設定
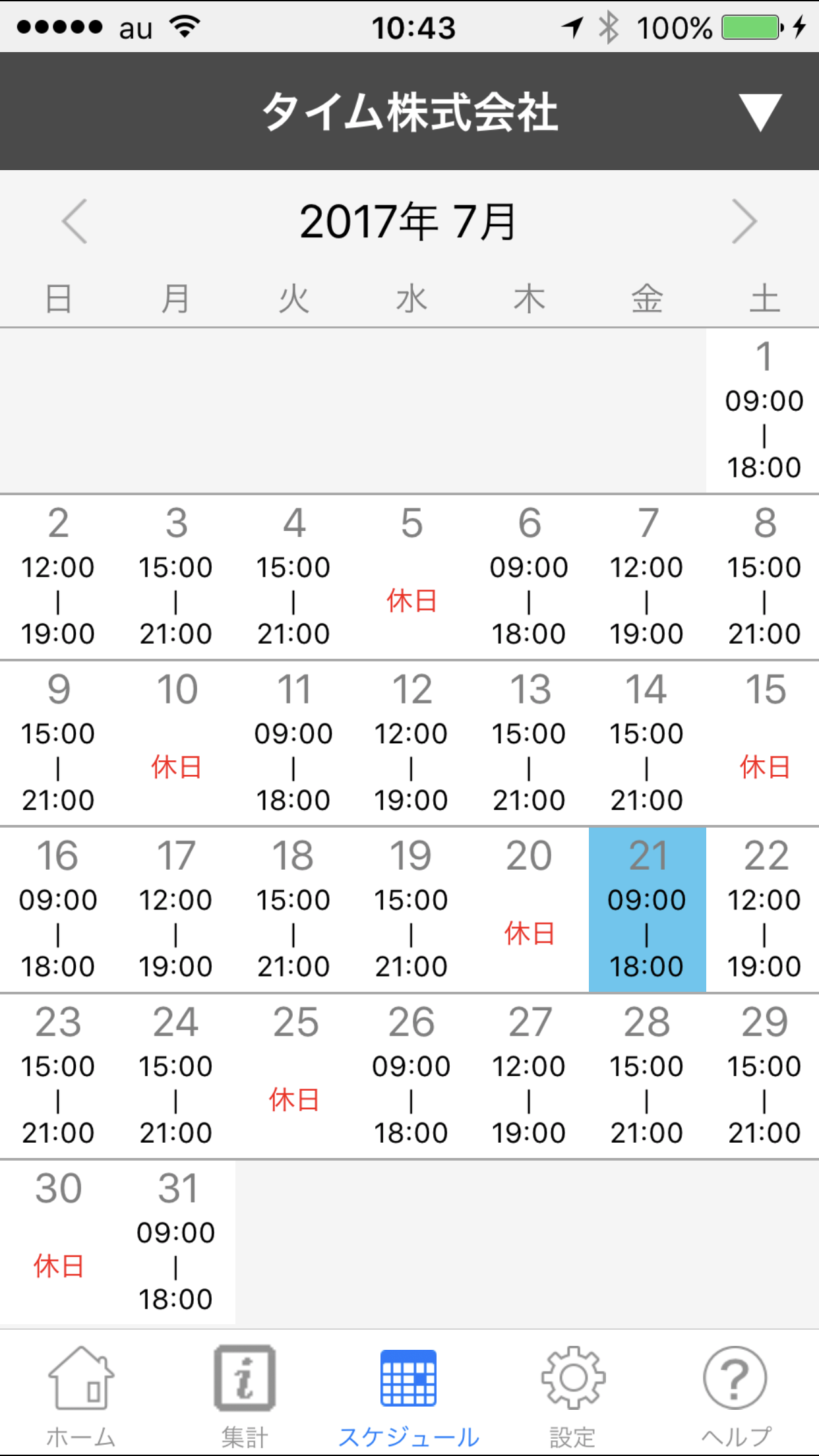
残業証明アプリが残業時間、残業代を正確に計算するためには、日々の勤務実態の設定が必要となる場合があります。
※ただし、これらの設定は後から行っても構いません。
1. スケジュール画面で、該当する勤務先のカレンダーを表示させてください。
2. 日付を押すと、設定画面が表示されるので、必要な設定を行ってください。
設定内容は、設定されている勤務形態によって異なります。
それぞれ、勤務実態に合わせて以下のように設定してください。
通常勤務の場合
・スケジュール表では勤務日となっているが、実際には仕事を休んだ場合→「休日」に変更する。
・スケジュール表では休日となっているが、実際には仕事をした場合→「勤務日」に変更する。
フレックス勤務の場合
・スケジュール表では勤務日となっているが、実際には有給休暇を取った場合→「有給休暇」に変更する。
・スケジュール表では勤務日となっているが、実際には給与が支払われない休みを取った場合→「休日」に変更する。
・スケジュール表では休日となっているが、実際には仕事をした場合→「勤務日」に変更する。
シフト勤務の場合
・勤務した日→勤務時間を入力する(スケジュール表にすでに正しい勤務時間が表示されている場合はそのまま)。
・仕事を休んだ日→「休日」に変更する(スケジュール表にすでに「休日」と表示されている場合はそのまま)。
1-5.記録結果の見方
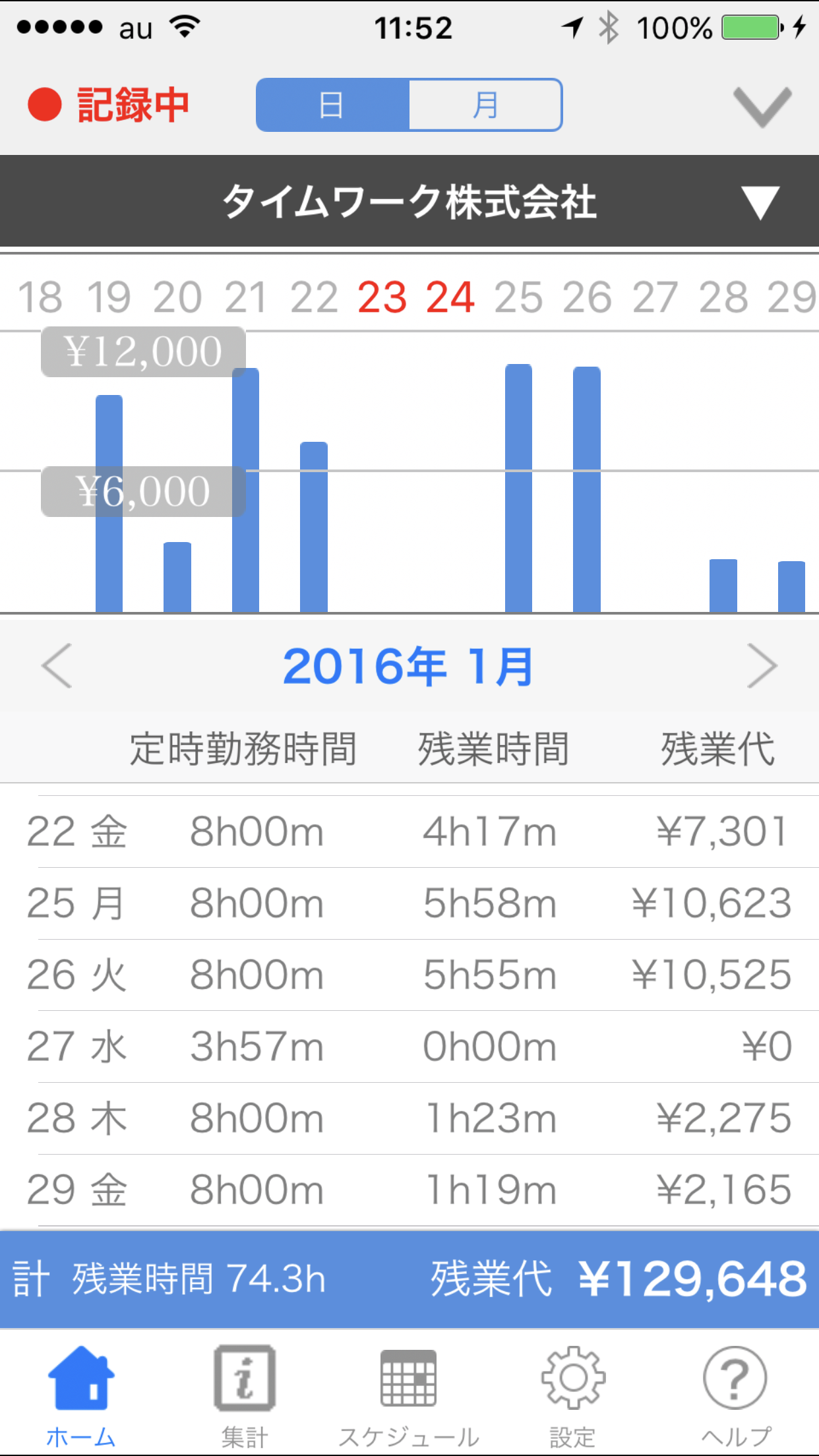
残業証明アプリに記録されたあなたの勤務状態の見方を説明します。
ホーム画面
ホーム画面では、勤務先ごとの日々の残業時間、残業代をグラフおよびリストで確認することができます。
・「日/月」切り替えタブで、1日単位の記録と1か月単位の記録を切り替えることができます。
・複数の勤務先の記録がある場合には、勤務先名を押すと表示されるメニューで勤務先を変更できます。
グラフは日々の残業代を示しています。上下左右にスクロールすることで、隠れている部分を見ることができます。
ホーム画面・各行を押すと、その1日の詳細記録が表示されます。
・最下段に、1か月の残業時間、残業代の合計が示されています。
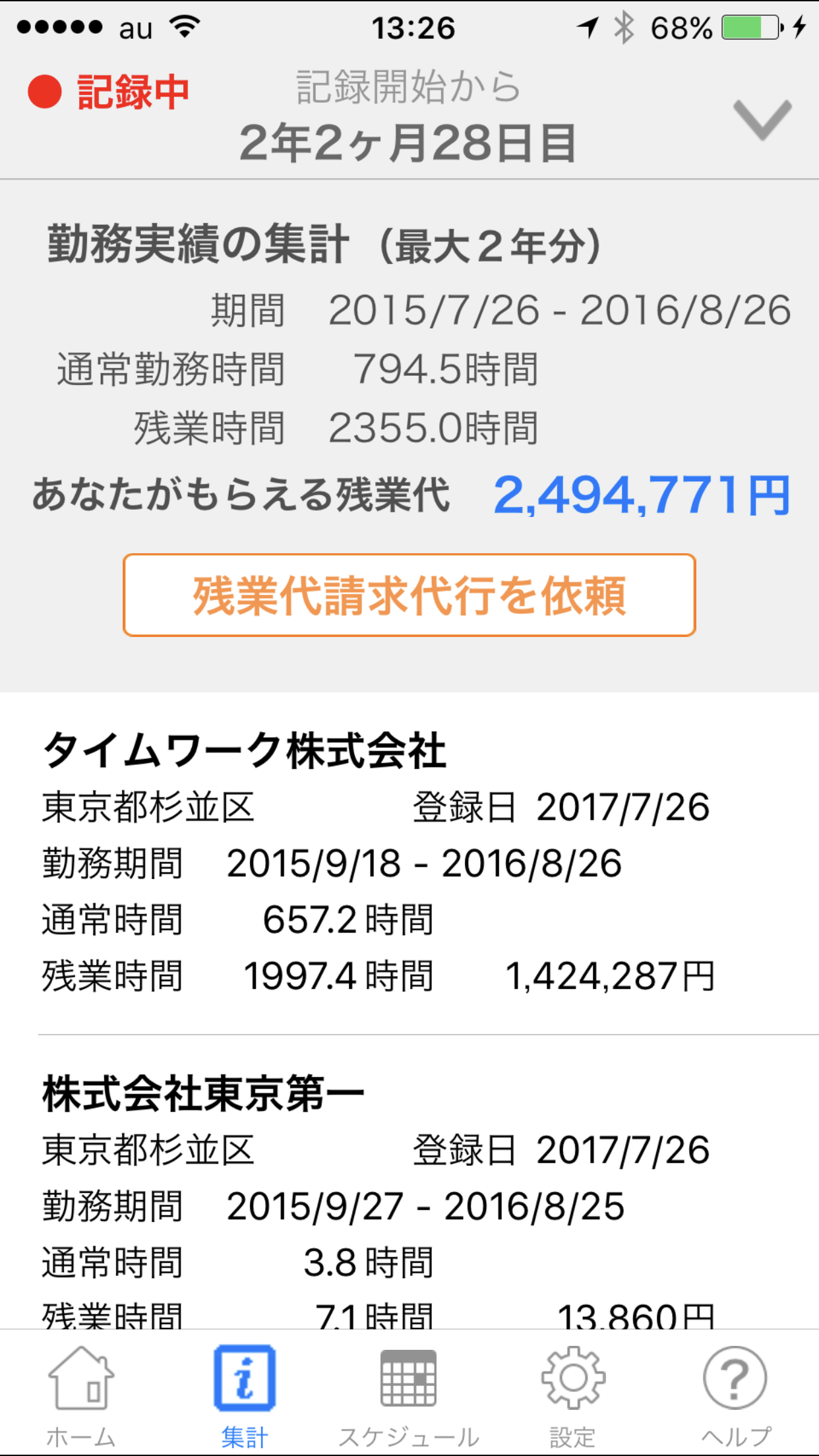
集計画面
集計画面では、直近2年間の残業時間と、本来あなたがもらえると推定される残業代の集計を確認できます。
・画面上部には全合計、下部には勤務先ごとの集計が表示されます。
1-6.残業代請求代行の依頼
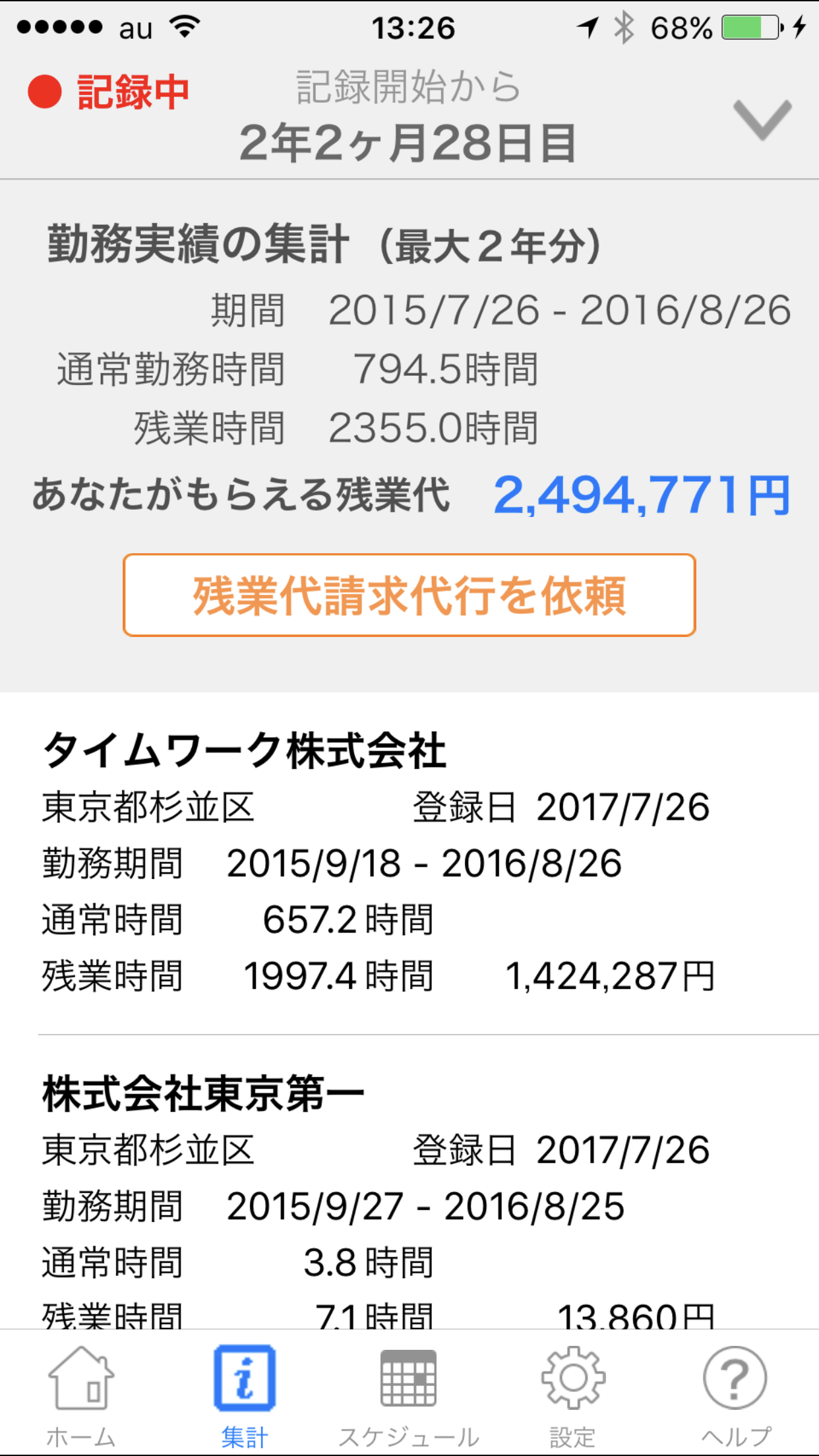
あなたの勤務実態に対して、適正な残業代が支払われていない場合、残業証明アプリの記録を元に、専門家に残業代請求代行を依頼することができます。
1.集計画面の「あなたがもらえる残業代」の金額に着目してください。
この金額に対して、あなたが実際に受け取っている残業代の額が少ない場合、残業代請求を行うことによって、不足分が支払われる可能性があります。
2.「残業代請求代行を依頼」を押すと、弁護士等の専門家に残業代請求の手続きを依頼することができます。
メール画面に切り替わりますので、そのまま送信してください。
※残業代請求代行を依頼する前に、あなたのお名前や連絡先をあなたの情報画面で登録してください。
2-6.あなたの情報画面へ
1-7.経路記録

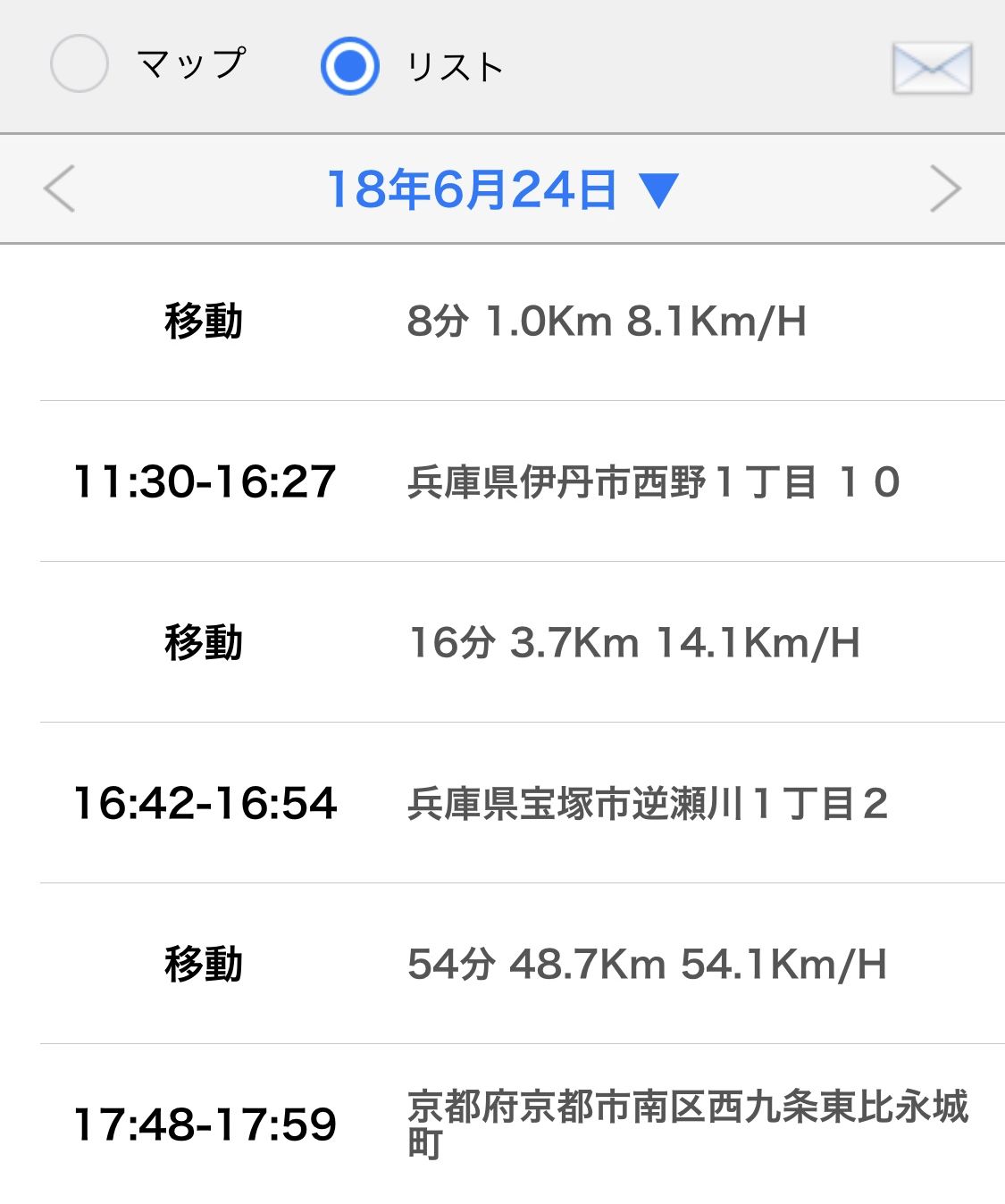

営業や配送など外周り業務中の移動経路を自動で記録する機能です
記録方法
経路記録オンにして移動すると移動経路を記録します。
一定時間以上、同じ位置にとどまる場合は、その位置にピンが立ちます。ピンをタップすることで、停止時間を確認することができます。
記録内容の表示
マップ/リストボタンを選択することで表示方法を切り替えることができます。
マップ表示
移動経路をマップ上で表示することができます。
リスト表示
以下の情報を表示することができます。
・停止位置の情報(住所)
・停止時間
・移動時間と距離、速度
日付ごとの経路表示
移動経路は日ごとに記録されます。
<>ボタンをタップすれば表示が前日、翌日に移動します。また、日付をタップするとカレンダーが表示され、表示したい日をカレンダー上で選択することでダイレクトに移動することができます。
経路記録オフ/オン機能
経路記録オフボタンをタップすることで経路記録の停止することができます。
再開したい時には経路記録オンをタップする事で記録再開することができます。
バッテリー残量が少ない場合は記録をオフにしてください。
メール送信機能
時間範囲を指定して、記録した経路をメール送信することができます。
送信できるフォーマット
・CSV形式(Excelで表示可能)
・KMZ形式(GoogleMapで表示可能)
KMZ形式の表示方法はこちら
プライバシー対策
仕事中の休憩など仕事ではないことを行う場合は、記録のオフ機能、メール送信時の時間範囲の指定を使うことでプライバシーを確保できます。
記録をオフにすることを忘れた場合でも、休憩時間を省いてメール送信することができるので2重に安心です。
1-8.メモ機能
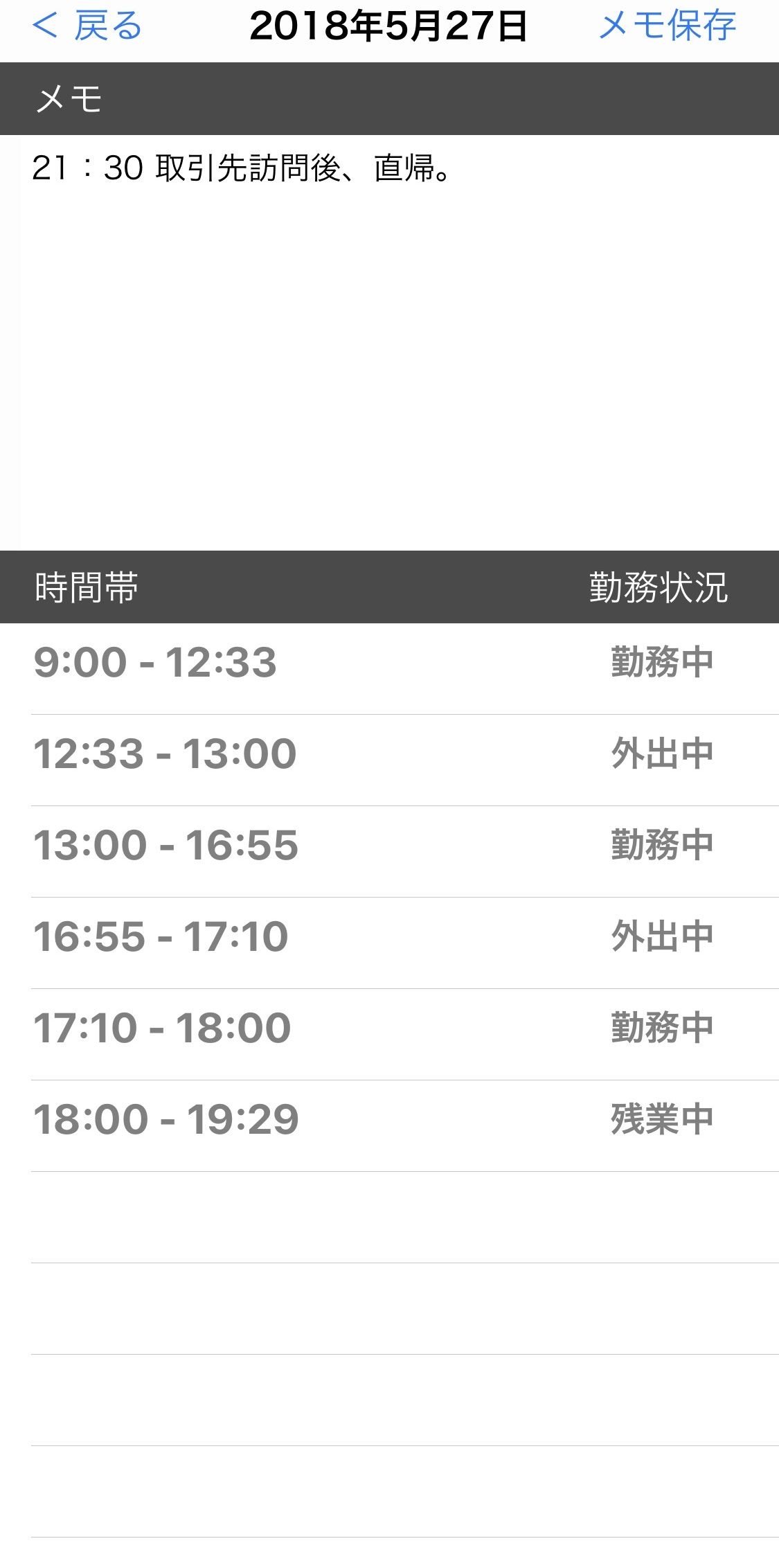
日々の勤務データにメモを書き込むことができる機能です
メモ作成方法
ホーム画面にて、日々の勤務データをタップするとその日の詳細画面が表示されます。
詳細画面の上部にメモの入力が可能です。
詳細画面をタップするとキーボードが表示されますので、テキストを入力してください。
メモ保存方法
右上の「メモ保存」をタップすることで入力データを保存することができます。
2.各画面の解説
2-1.ホーム画面
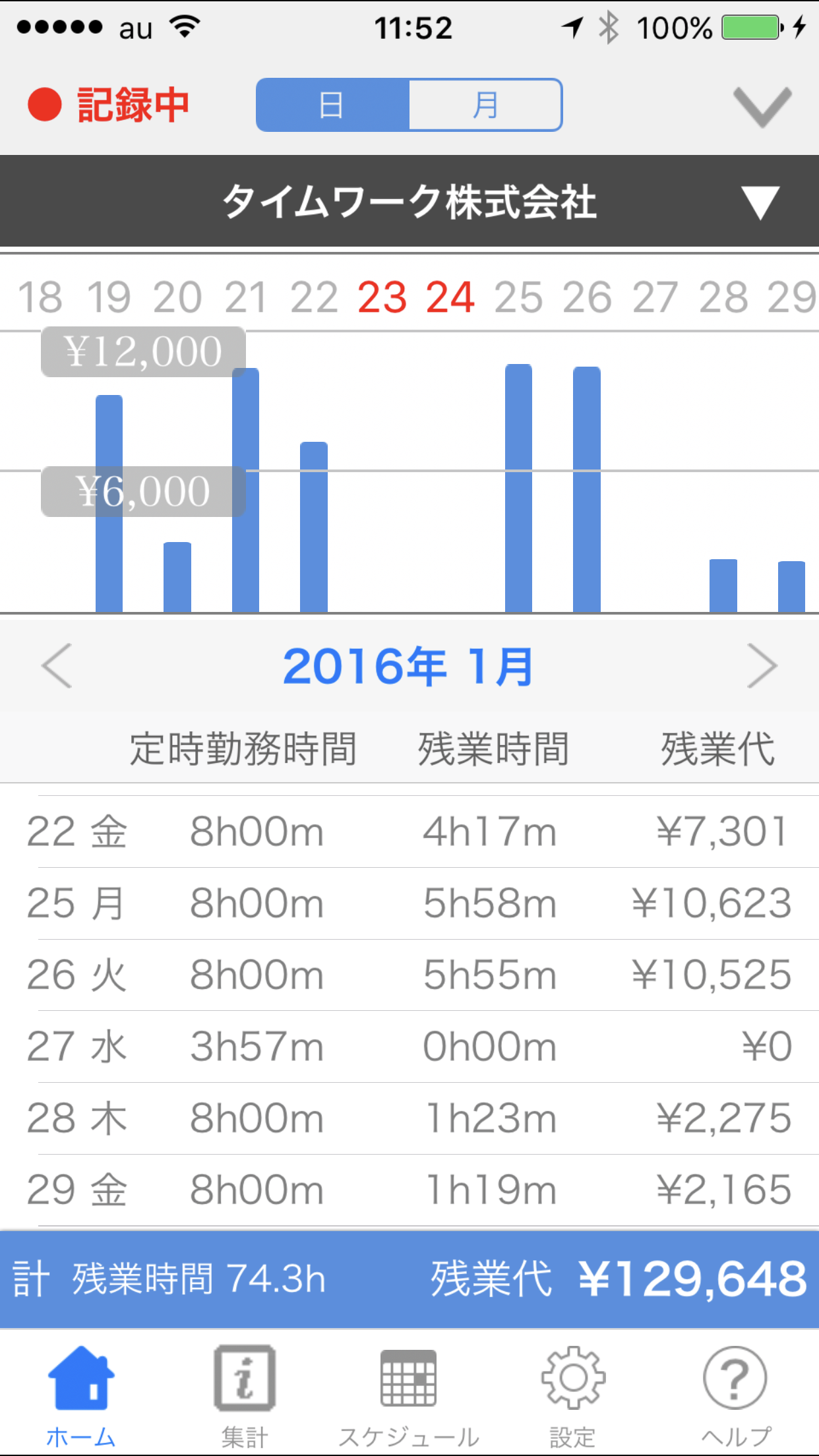
ホーム画面では、勤務状況の記録を確認することができます。
・「日/月」切り替えタブで、1日単位の記録と1か月単位の記録を切り替えることができます。
・複数の勤務先の記録がある場合には、勤務先名を押すと表示されるメニューで勤務先を変更できます。
1日単位の記録
・グラフは毎日の残業時間から算出した残業代を示しています。上下左右にスクロールすることで、隠れている部分を見ることができます。
・表示月または左右の「<」「>」を押すことで別の月の記録を見ることができます。
・各行を押すと、その1日の詳細記録が表示されます。
ホーム画面(1日単位の記録)・最下段に、1か月の残業時間、残業代の合計が示されています。
2-2.集計画面
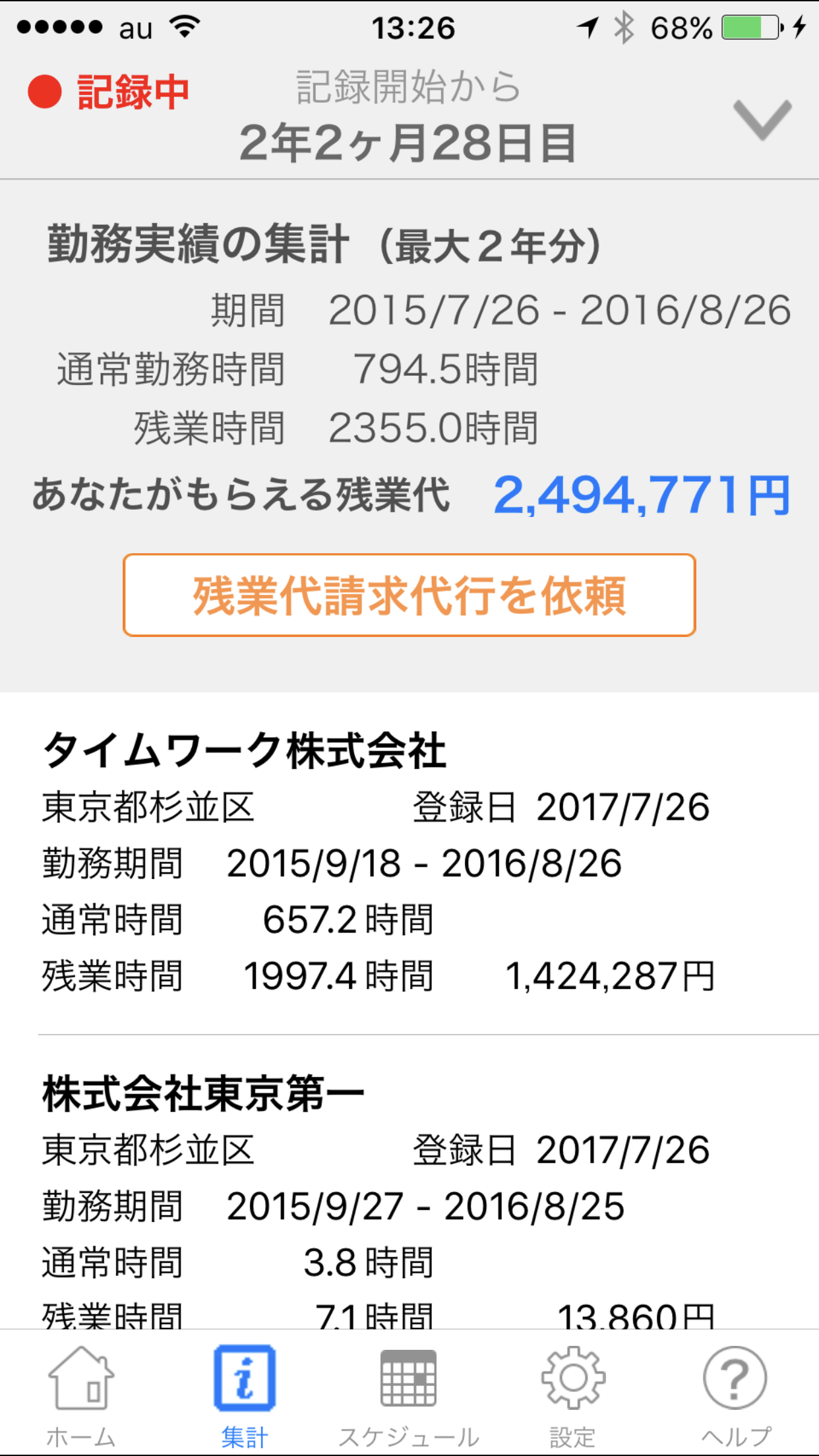
集計画面では、直近2年間の残業時間と、本来あなたがもらえると推定される残業代の集計を確認できます。
・画面上部には全合計、下部には勤務先ごとの集計が表示されます。
・「残業代請求代行を依頼」を押すと、弁護士等の専門家に残業代請求の手続きを依頼することができます。
メール画面に切り替わりますので、そのまま送信してください。
※残業代請求代行を依頼する前に、あなたのお名前や連絡先をあなたの情報画面で登録してください。
2-6.あなたの情報画面へ
2-3.マップ画面

マップ画面では、現在の記録状態を確認することができます。
・ホーム画面、集計画面の右上に表示されている「∨」を押すとマップ画面が表示されます。
・地図には、現在位置とそこから最も近い勤務先が表示されています。
・勤務先のピンを押せば、その名称と住所が表示されます。
・画面上部中央には、現在位置と勤務先の距離からアプリが判断した現在の勤怠状態(「勤務中」「退勤中」など)が表示されています。
・画面の左上の表示でGPSの誤差の大きさが確認できます。
※勤務先のGPSの誤差が大きい場合は、勤務先設定画面で、「GPS派取得困難モード」をONにしてください。
・「∧」を押すと元の画面位戻ります。
2-7.勤務先情報画面へ
2-4.スケジュール画面
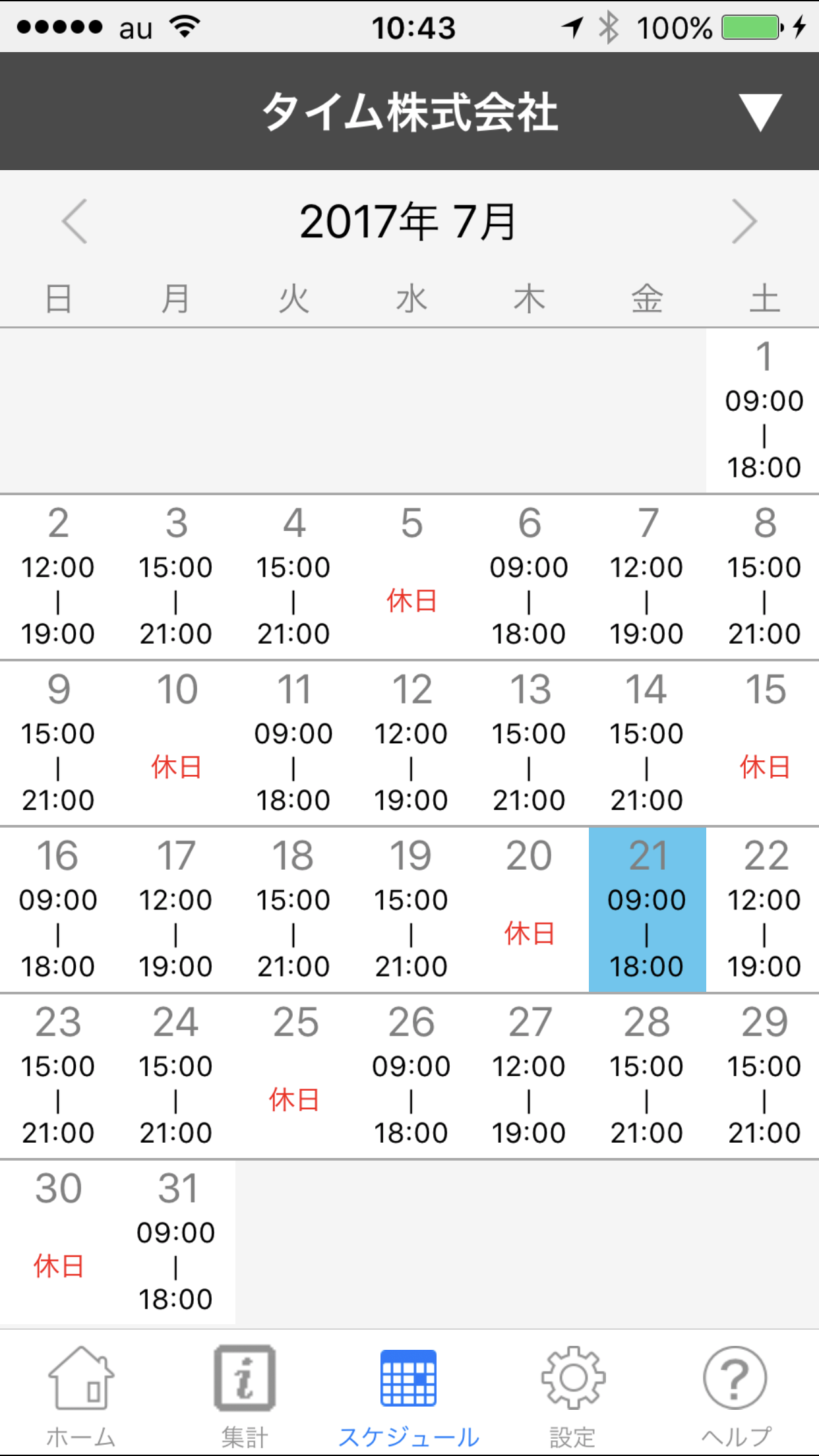
スケジュール画面では、設定に基づいた勤務時間、休日が確認できます。
正確に残業代を算出するため、このスケジュールと実際の勤務が異なる場合は、適宜設定を行ってください。
・複数の勤務先の記録がある場合には、勤務先名を押すと表示されるメニューで勤務先を変更できます。
・「<」「>」を押すことで別の月のスケジュールを見ることができます。
・日付を押すと、設定画面が表示されます。
設定内容は、設定されている勤務形態によって異なります。
それぞれ、勤務実態に合わせて以下のように設定してください。
通常勤務の場合
・スケジュール表では勤務日となっているが、実際には仕事を休んだ場合→「休日」に変更する。
・スケジュール表では休日となっているが、実際には仕事をした場合→「勤務日」に変更する。
フレックス勤務の場合
・スケジュール表では勤務日となっているが、実際には有給休暇を取った場合→「有給休暇」に変更する。
・スケジュール表では勤務日となっているが、実際には給与が支払われない休みを取った場合→「休日」に変更する。
・スケジュール表では休日となっているが、実際には仕事をした場合→「勤務日」に変更する。
シフト勤務の場合
・勤務した日→勤務時間を入力する(スケジュール表にすでに正しい勤務時間が表示されている場合はそのまま)。
・仕事を休んだ日→「休日」に変更する(スケジュール表にすでに「休日」と表示されている場合はそのまま)。
2-5.設定画面
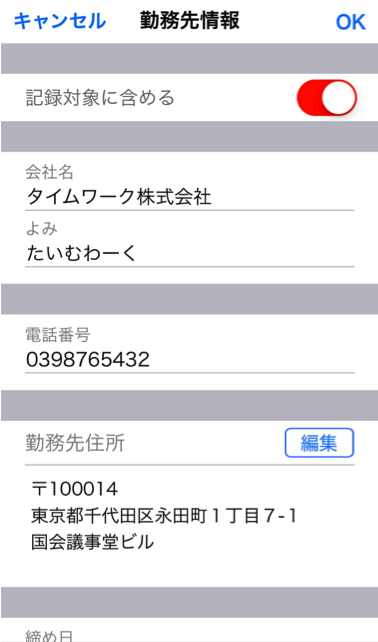
設定画面は、各種設定の入り口です。
・「記録中/記録停止中」スイッチを切り替えることで、あなたの勤務状態の記録をON/OFFできます。
ONの時に、勤務計測を行います。
※通常は記録中のままにしてご利用ください。
・「あなたの情報」を押すとあなたの情報画面が表示され、あなたの名前や連絡先などを登録することができます。
通常はこの登録を行わなくても、アプリは問題なく使用できます。
ただし、残業代請求代行を依頼する場合は、専門家からの連絡を受けるためにあなたの情報を登録する必要があります。
・「勤務先情報」リストのいずれかの勤務先名を押せば、登録内容が変更できます。
勤務先を追加する場合は、「+」を押してください。
2-6.あなたの情報画面
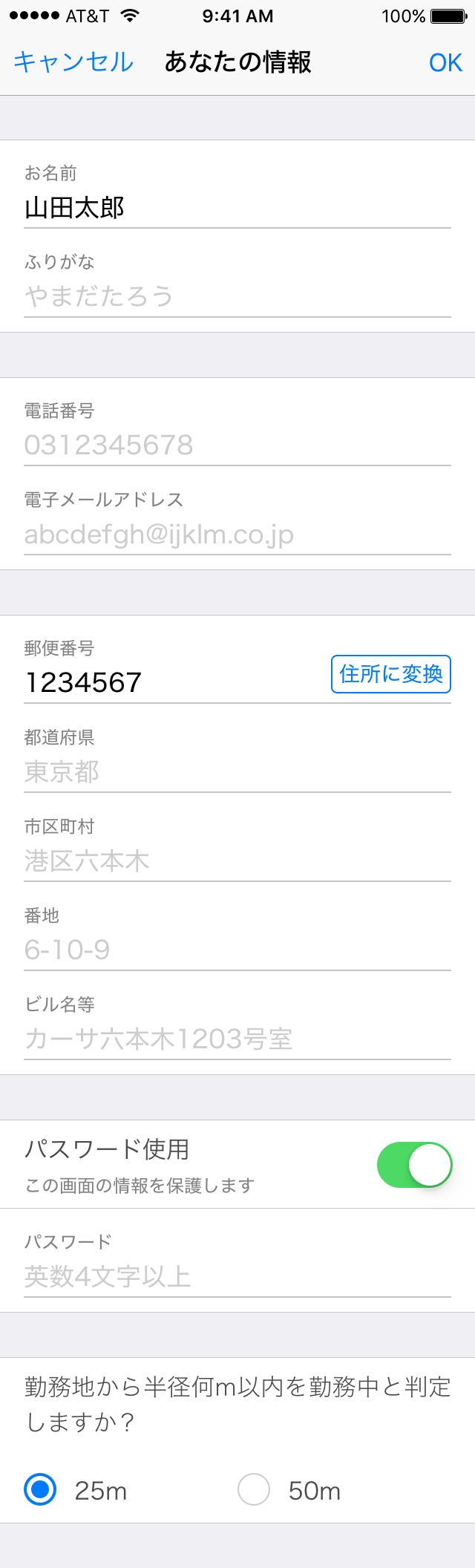
あなたの情報画面では、あなたの名前や連絡先などを登録することができます。
通常はこの登録を行わなくても、アプリは問題なく使用できます。
ただし、残業代請求代行を依頼する場合は、専門家からの連絡を受けるためにあなたの情報を登録する必要があります。
・設定画面で「あなたの情報」を押すと、あなたの情報画面が表示されます。
・各入力欄に必要な情報を入力します。
・住所は、郵便番号を入力して「住所に変換」を押すと入力の手間を省けます。
・「パスワード使用」をONにすると、この画面を表示する際パスワードの入力が必要となり、あなたの個人情報を保護することができます。?その際使用するパスワードを「パスワード」欄に入力してください。
・残業証明アプリは、あらかじめ設定した勤務地と現在位置の距離が近い場合、勤務中と判定します。
「勤務地から半径何m以内を勤務中と判定しますか?」では、その距離を設定します。
・入力が終了したら画面右上の「OK」を押してください。
2-5.設定画面へ
2-7.勤務先情報情報
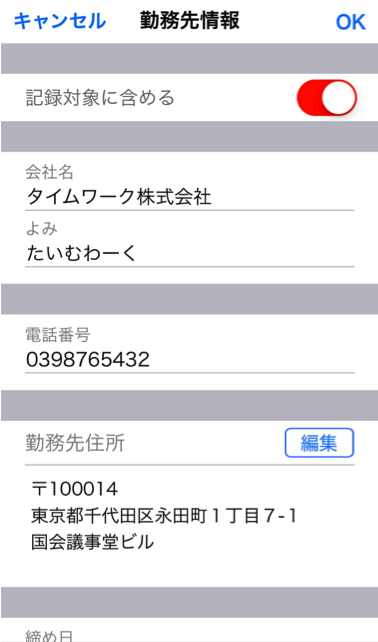
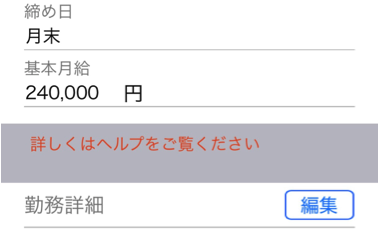

勤務先情報画面では、各勤務先に関する情報を設定しておきます。
残業時間、残業代を自動計算するには、この画面での設定が必要です。
・設定画面で「勤務先情報」リストのいずれかの勤務先名を押すか「+」を押すと勤務先情報画面が表示されます。
・残業証明アプリでは、勤務先ごとに記録対象に含めるかどうかを設定できます。この勤務先の勤務状態を記録したくない場合には、「記録対象に含める」スイッチをOFFにしてください。
・「勤務先住所」の「編集」を押すと、勤務地の登録画面が表示されます。住所または地図から登録することができます。
・「勤務詳細」の「編集」を押すと、勤務詳細画面が表示されます。設定項目は勤務形態によって異なります。
→通常勤務の場合はこちら
→フレックスタイムの場合はこちら
→シフト勤務・曜日の場合はこちら
→シフト勤務・繰り返しの場合はこちら
→シフト勤務・ランダムの場合はこちら
・「GPS派取得困難モード」は、この勤務地のGPS誤差が大きい場合にONにしてください。
マップ画面で誤差の大きさを確認できます。
・「この勤務先を削除」を押すと、この勤務先が削除されます。
ただし勤務データ自体は残るので、集計画面等の記録には、削除された勤務先も表示されます。
2-5.設定画面へ
2-8.勤務地の登録画面
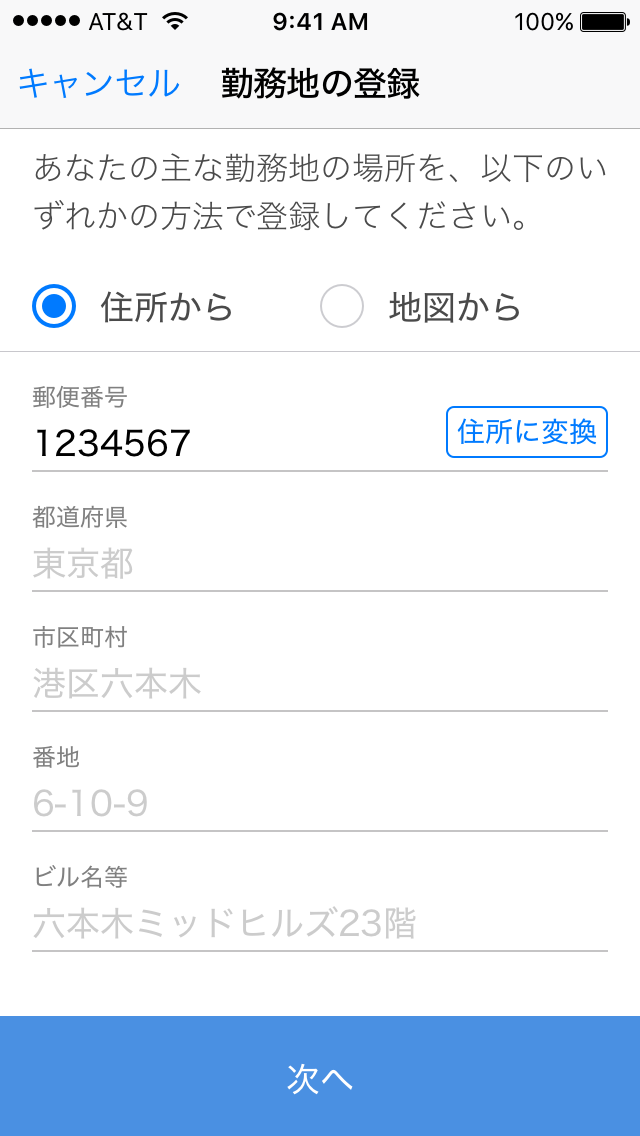
勤務地の登録画面では、住所または地図から、勤務地の場所を登録することができます。
・残業証明アプリの初回起動時、または勤務地情報画面の「勤務先住所」欄の「編集」を押すと、勤務地の登録画面が表示されます。
・「住所から」「地図から」を押すことで、登録方法を切り替えられます。
住所から
・勤務地の住所を各欄に入力して「次へ」を押します。
郵便番号を入力して「住所に変換」を押すと入力の手間を省けます。
勤務地の登録画面(住所から)・確認画面で、指定した住所の位置を地図で確認できます。
必要があれば、地図上のピンマークを移動することで微調整してください。
最後に「登録」を押します。
2-7.勤務先情報画面へ

地図から
・地図上のピンマークをドラッグして勤務地の位置まで移動させます。
移動し終わったら「次へ」を押します。
・確認画面で、指定した住所を確認できます。
必要があれば、地図上のピンマークを移動することで微調整が可能です。
最後に「登録」を押します。
2-9.勤務先詳細情報(通常勤務)
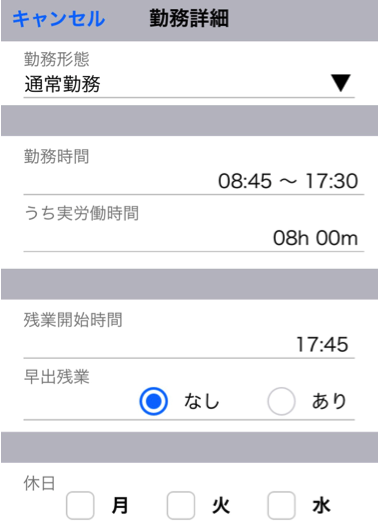
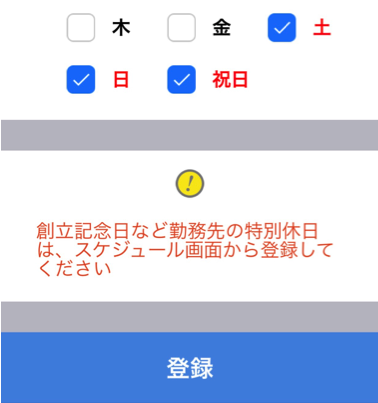
通常勤務の場合、以下の設定を行ってください。
・勤務先情報画面の「勤務詳細」欄の「編集」を押すと、勤務詳細画面が表示されます。
・「勤務形態」のメニューから「通常勤務」を選択してください。
・「勤務時間」で、規定の出退勤時間を入力してください。
・「うち実労働時間」で、昼休み等の休憩時間を除いた勤務時間の総計を入力してください。
・「残業開始時間」で、残業勤務の開始時間を入力してください。
8時間以上勤務した場合は、15分以上の休憩が必要になります。
・出勤時間前の残業が認められる場合は「早出残業」を「あり」にしてください。
なお1時間以下は、残業とはなりません。
・「休日」で、休日となる日にチェックを入れてください。
・画面下部に注意事項が表示されるので、必ず確認してください。
勤務詳細画面(通常勤務)・最後に「登録」を押してください。
2-7.勤務先情報画面へ
2-10.勤務先詳細情報
(フレックスタイム)
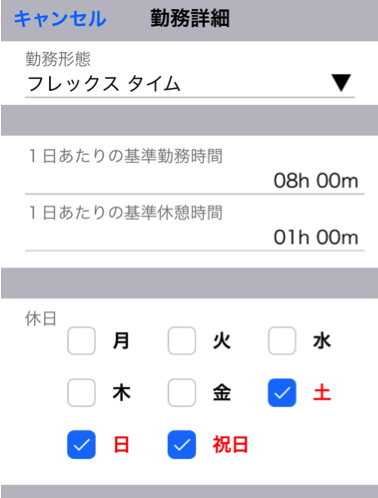
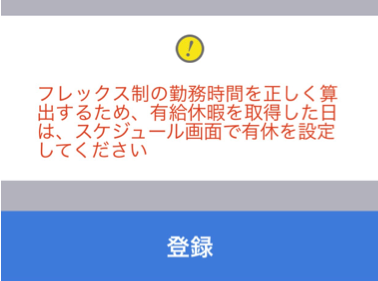
フレックスタイムの場合、以下の設定を行ってください。
・勤務先情報画面の「勤務詳細」欄の「編集」を押すと、勤務詳細画面が表示されます。
・「勤務形態」のメニューから「フレックスタイム」を選択してください。
・「1日あたりの基準勤務時間」で、休憩を含まない、実労働時間を入力してください。
・「1日あたりの基準休憩時間」で、基準勤務時間に含まれない休憩時間を入力してください。
・「休日」で、休日となる日にチェックを入れてください。
なお、月間勤務時間に達していない時の休日勤務は、通常勤務時間 に加算されます。
・画面下部に注意事項が表示されるので、必ず確認してください。
・最後に「登録」を押してください。
2-7.勤務先情報画面へ
2-11.勤務先詳細情報
(シフト勤務・曜日)
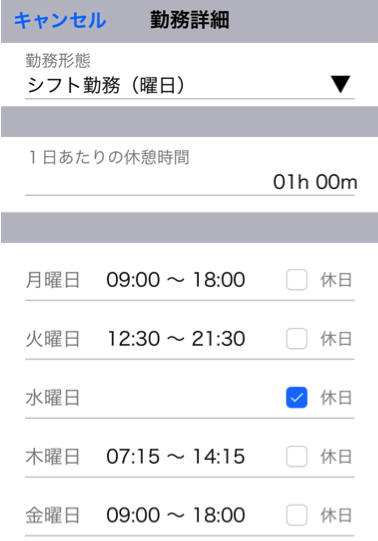
シフト勤務で、曜日によって勤務日が決まっている場合、以下の設定を行ってください。
・勤務先情報画面の「勤務詳細」欄の「編集」を押すと、勤務詳細画面が表示されます。
・「勤務形態」のメニューから「シフト勤務(曜日)」を選択してください。
・「1日あたりの休憩時間」で、勤務時間中の休憩時間を入力してください。
・曜日ごとの勤務を登録してください。
出勤する場合は出退勤時間を入力し、仕事がない場合は休日にチェックを入れてください。
・画面下部に注意事項が表示されるので、必ず確認してください。
・最後に「登録」を押してください。
→シフト勤務の適用開始日指定画面が表示された場合は、こちら
2-7.勤務先情報画面へ
2-12.勤務先詳細情報
(シフト勤務・繰り返し)
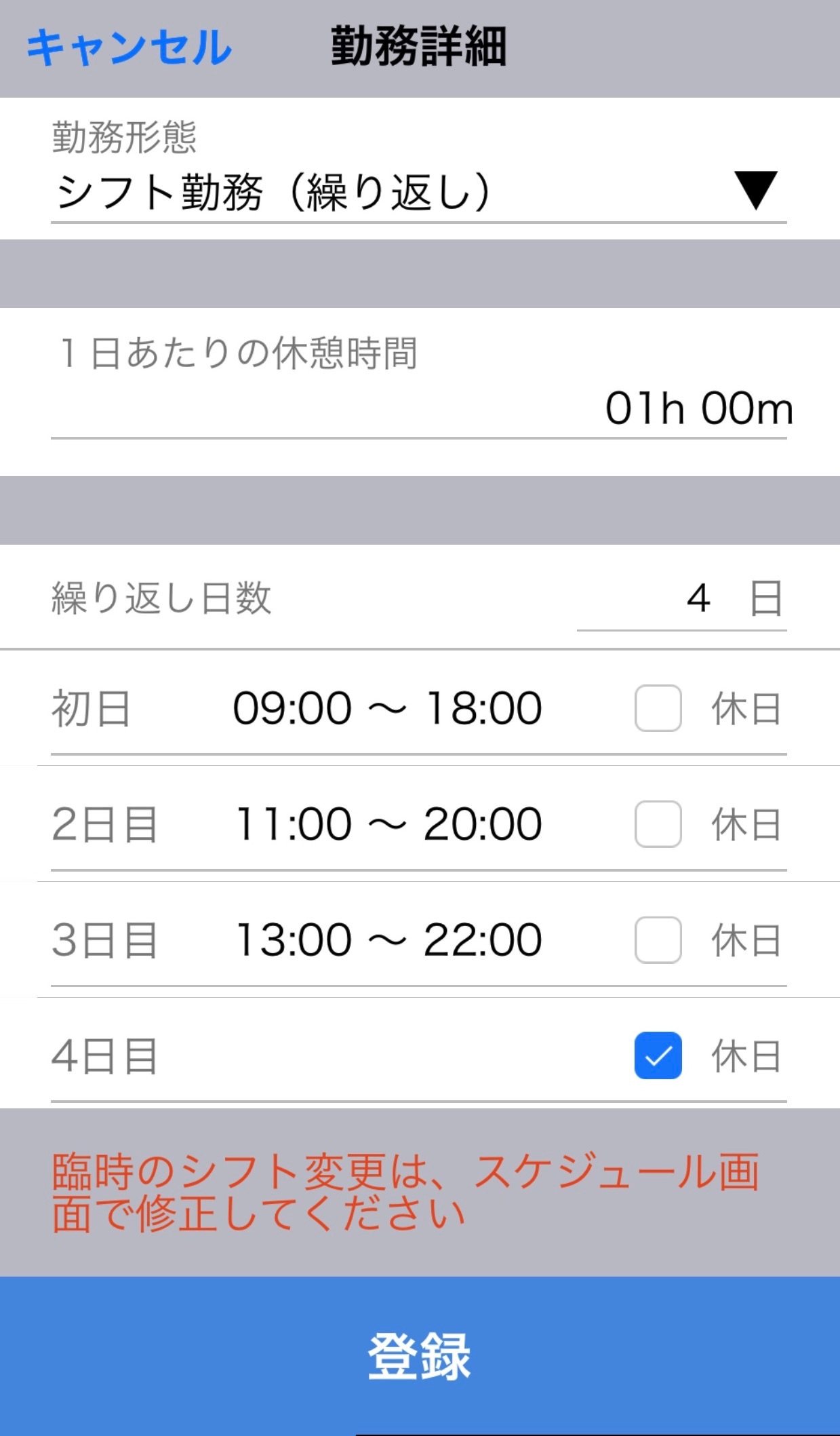
シフト勤務で、一定の日数ごとに繰り返す勤務の場合、以下の設定を行ってください。
・勤務先情報画面の「勤務詳細」欄の「編集」を押すと、勤務詳細画面が表示されます。
・「勤務形態」のメニューから「シフト勤務(繰り返し)」を選択してください。
・「1日あたりの休憩時間」で、勤務時間中の休憩時間を入力してください。
・「繰り返し日数」で、シフトが何日周期なのかを設定してください。
この設定により、入力欄が増減します。
・1日ごとの勤務を登録してください。
出勤する場合は出退勤時間を入力し、仕事がない場合は休日にチェックを入れてください。
・画面下部に注意事項が表示されるので、必ず確認してください。
・最後に「登録」を押してください。
→シフト勤務の適用開始日指定画面が表示された場合は、こちら
2-7.勤務先情報画面へ
2-13.勤務先詳細情報
(シフト勤務・ランダム)
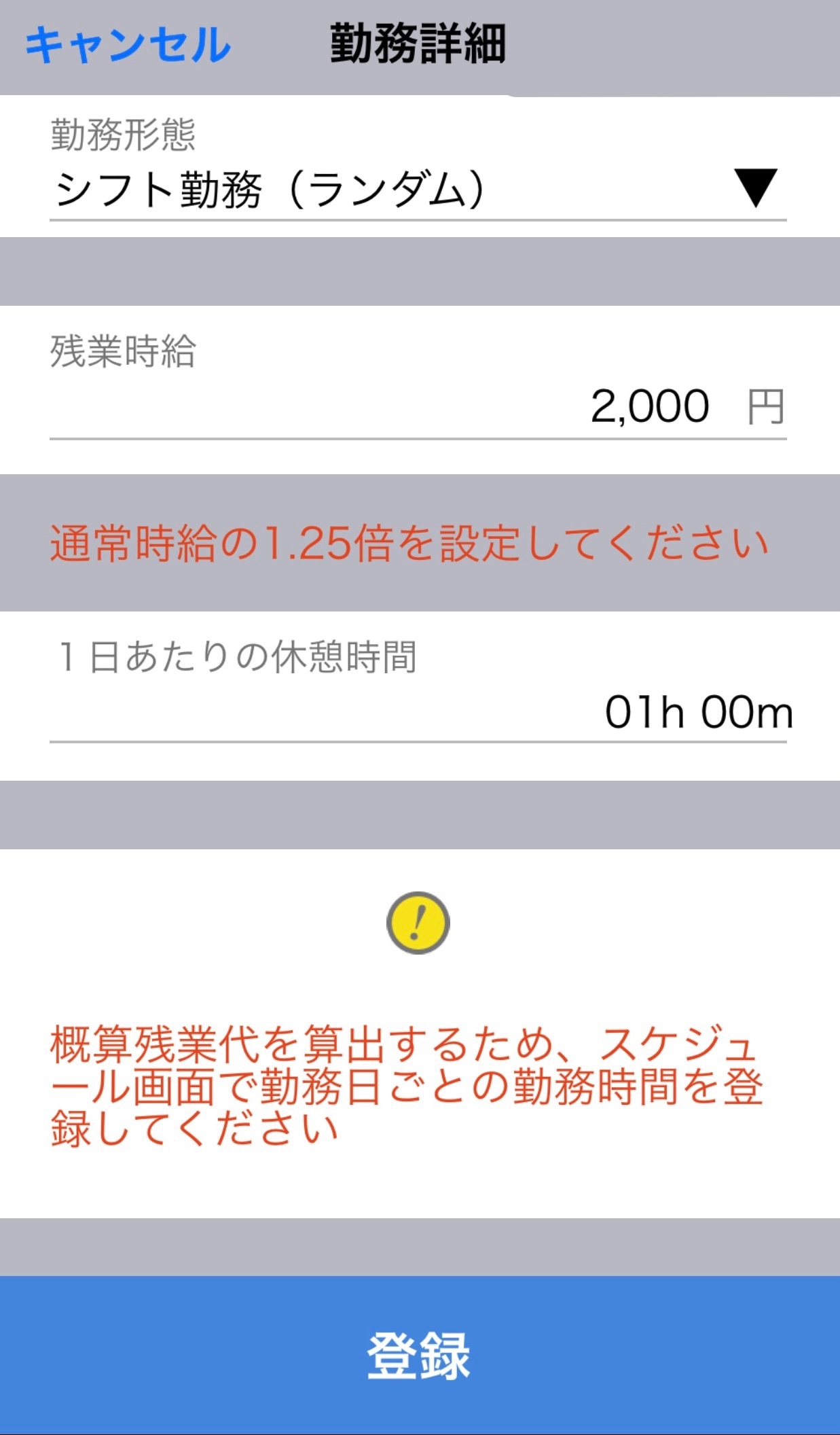
シフト勤務で、周期性のない勤務パターンの場合、以下の設定を行ってください。
・勤務先情報画面の「勤務詳細」欄の「編集」を押すと、勤務詳細画面が表示されます。
・「勤務形態」のメニューから「シフト勤務(ランダム)」を選択してください。
・「残業時給
に、残業勤務時の時給金額を入力してください。
標準的な残業勤務時給は、通常勤務時給の1.25倍です。
・「1日あたりの休憩時間」で、勤務時間中の休憩時間を入力してください。
・画面下部に注意事項が表示されるので、必ず確認してください。
・最後に「登録」を押してください。
→シフト勤務の適用開始日指定画面が表示された場合は、こちら
2-7.勤務先情報画面へ
2-14.シフト勤務の適用開始日指定画面
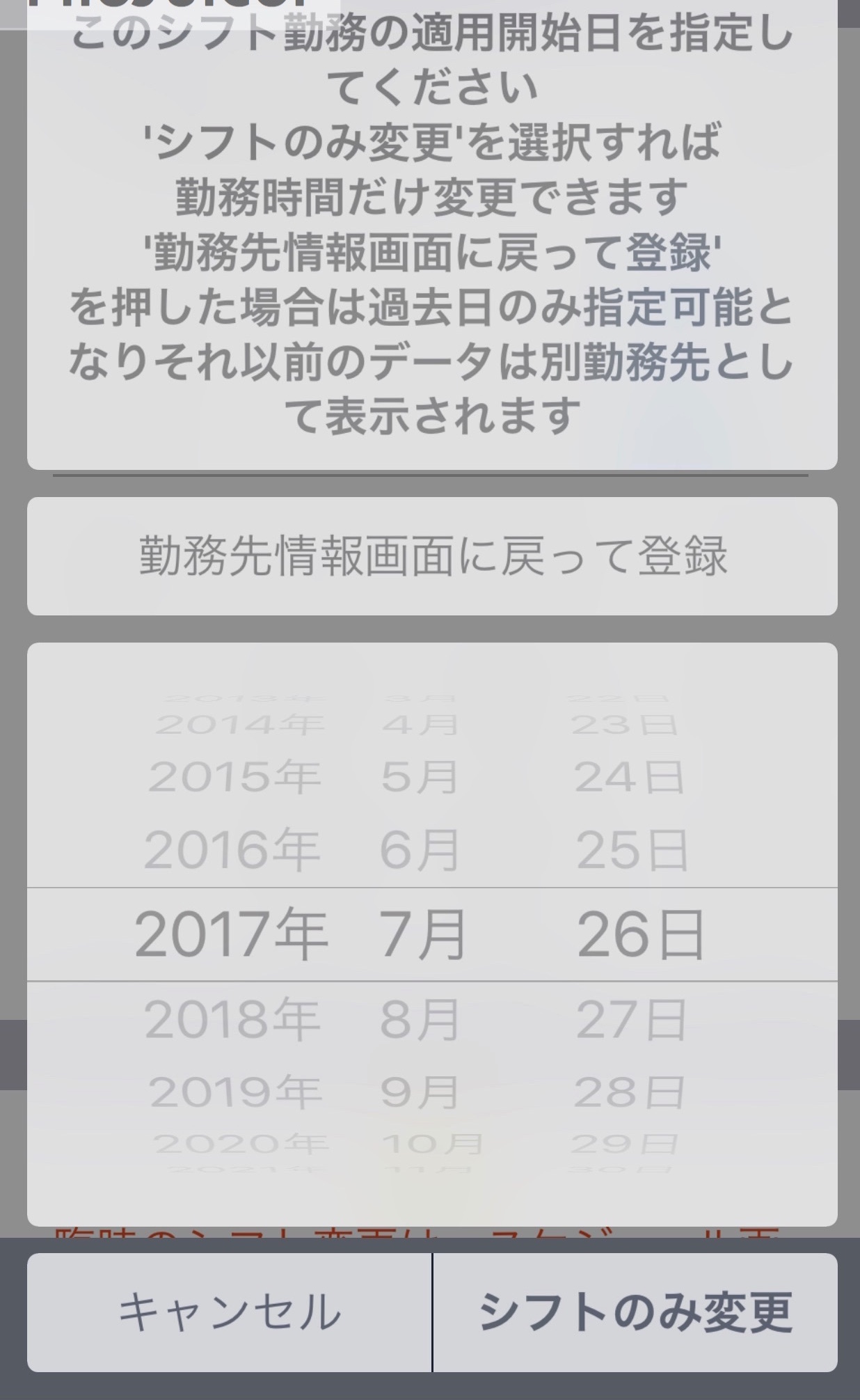
シフト勤務の設定後「登録」を押すと、この画面が表示される場合があります。
・年月日を指定して「シフトのみ変更」を押すと、勤務先情報設定画面に戻らずに、シフト勤務のスケジュールだけを登録することができます。
未来日からのスケジュール登録も可能です。
この場合、勤務先情報や過去の勤務状況は引き継がれます。
・「勤務先情報画面に戻って登録」を押し、勤務先情報設定画面の右上の「OK」を押して登録することもできます。
ただしこの場合は、当日もしくは過去日からの登録となります。
また、指定した日以前の情報は、他の勤務先となり、修正した勤務先は、新規勤務先の扱いとなります。
2-7.勤務先情報画面へ


